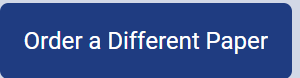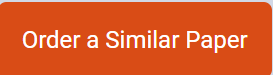Step 1: Import and Clean Up Text File
Download starting student Excel file and the text file. Open the starting Excel file and navigate to Sheet1.
Import the text file by using the Get External Data function on the Data Ribbon. When the Text Import Wizard displays, select My Data has headers and use a comma delimiter to organize the data.
Insert a new column in between A and B and use the Text to Columns command to separate first and last name. Be sure to revise or add appropriate column names.
Insert a column to the right of the HOME ADDRESS column and use a function to capitalize just the first letter in the address names. Then hide the original Address column.
Insert two new columns in between City State Zip and the Unit column, and then use Text to Columns to separate these fields. Adjust column widths appropriately.
On the right of the Agent column, add a column and use the Substitute function to replace JG with Jesse Gonzales, and then hide the original Agent column and display the full name.
Add statistics to add up all sales, and then apply a 7% commission to calculate the Gonzales commission.
Change the sheet name to Gonzales.
Under Page Layout, select Themes and choose a business-like theme and possibly a color combination to apply professional formatting and column widths to all of this data using the image below as a guide.
Using the Gonzales sales data, create a Pivot Table showing his total sales by development. Format appropriately.
Step 2: Create the Macro in the X Games Ticket Calculator
In this section, we will actually build a macro. A macro is simply a recording of every keystroke you perform while the Macro Recorder is turned on. You are quite simply automating keystrokes and building efficiency into your Excel file.
Select the X Game Calc sheet.
In order to have the Macro Tools available to you, you must have the Developer Tools. If you do not see the Developer Tab, click the File and select Options.
Locate the Developer checkbox option in the Custom Ribbon tab in the Options menu, make sure it is checked, and then click OK.
Developer
You will need to set the Macro Security level in order to develop Macro code. From the Developer Tab, click on Macro Security in the Code group. Check the Enable all macros and then click OK.
Enable All Macros
Remember, a macro records every keystroke you perform while the Macro Recorder is turned on. For this Macro, we will clear the values from the ticket type and ticket quantity cells in our X Game Calculator sheet. We will turn on the Macro Recorder, delete the data in Cells E4 and E6, and then turn the Macro Recorder off.
Click the Record Macro button from the Developer Tab, Code group. The Macro Recorder dialog window will open.
Macro Name: Provide a user-friendly name for this recording such as CalcWipe. Note: Do not use spaces in the name.
Shortcut key: Designate a shortcut key the user can press to start the macro. Try using the letter w as your shortcut key. Note: Avoid using a shortcut commonly used in Windows applications, such as CTRL-C or CTRL-P. The macro shortcut will overwrite the Windows shortcut and your users will not understand why the key combination is not copying or pasting.
Store: Store the macro in this Workbook. Note: It can be stored in the Personal Macro Workbook so it can be used by other applications. Macros for common actions such as printing a workbook can be stored in the personal workbook, but they will only be available on the computer on which they are stored.
Description: Provide an explanation of the functionality of the macro. Use something such as Clear input cells for X Game Calculator. See image below.
Record Macro
When you click OK, the Macro Recording begins. Select Cell E4, press the Delete key, and then select Cell E6 and press the Delete key.
Then turn the Macro Recorder off by clicking the Stop Recording button from the Macro group.
Step 3: View the Macro and Assign a Macro Button in the X Games Calculator Sheet
Behind the scenes, Excel has written a little Visual Basic for Applications (VBA) program, which you may access by clicking the Macros command.
Select the Macro you just created, and then click the Edit button
Macro Name
VBA will open with your code.
VBA Code
Transcript
In later courses, you may learn more about programming; however, you can follow the code and see how it instructs Excel to select a range and clear its contents. Click the X in the top-right corner of this MS VBA screen to close macro editing and return to the Excel file.
Begin to add a macro button to make it easy for users to run this code. Add a Button Shape to your application using the Insert Tab, Shapes.
Add a Button Shape
Draw the shape onto the application, using your mouse or drawing tool.
Draw the Shape
Add a text description to the button: Clear calculator values!
Associate this button with the macro. Right-click on the shape and select Assign Macro from the menu.
Associate Button With Macro
Select CalcWipe and click OK to assign the macro to the button
To prepare to test the macro, provide input into cells E4 and E6 by selecting a ticket type in cell E4 and enter a quantity in cell E6 for starting values. Then test your macro by simply clicking the button. Did it clear the contents of your input cells? If yes, congratulations on creating your first macro. If no, please return to Step 2, Part E to build the macro again.
Step 4: Save the Macro-Enabled File and Turn on Protection in the X Games Calculator Sheet
You will need to save this file as a macro-enabled workbook. Click the File tab and select Save As.
Select Excel Macro-Enabled Workbook, which is also the .xlsm file type.
By default, all cells in a worksheet are locked. This means that when the worksheet is protected, the users will not be able to enter or change data in those cells. We will protect the worksheet, but first we must unlock the user input cells. Select cells E4 and E6. Right-click and select Format Cells from the menu. In the Protection tab, uncheck the box labeled Locked.
Protect the worksheet. From the Home Menu Cells group, select Format, Protection, Protect sheet. DO NOT add a password.
Protect Sheet
Remember to save the file as an .xlsm (Macro-enabled) file.
Step 5: Create a Documentation Sheet and Apply a Footer With Watermark Ski Image
Clean up the formatting of your Excel workbook, taking into account professional appearance.
The Minimum Requirement (per the Grading Rubric)
Insert a new sheet into the workbook, name it Documentation, and move it to be the first sheet.
As always, properly document all contents of the workbook on this sheet including names and brief descriptions of each sheet.
Apply a business such as formatting to all of these cells.
Create a watermark footer containing an experts-only ski image by first searching the Internet for an appropriate free image and save it. Use something such as the following.
Experts Only
Select Page Layout and then open the Page Setup window.
Page Layout
Select Custom Footer and then use the icon on the right side to insert the image saved above into the Center section of the Footer.
Once the &[Picture] is displayed in the Center section, the Format Picture icon on the far right will be available. Click it.
In the Format Picture pop-up window, select the Picture tab
Under the Image control section, select the drop-down option by Color and select Washout, and then click OK to accept it.
Click Print Preview on the Page Setup window to view the results!
Print Preview
Transcript
IMPORTANT: Remember to save this file as a Macro-enabled workbook.
Step 6: Summarize and Write Memo
Return to the worksheet named Gonzales. The analysis on this worksheet needs to be summarized in a short memo. Here are some details and ideas about the memo to be written.
The memo should be written to Jesse Gonzales. Your name should also be in the From portion of the memo.
Include a summary of the analysis completed.
Possible thoughts to include: target sales for new fiscal period, sales for new developments, sharing expertise with others in sales, and a thank you for good work.
The memo needs to be written professionally and placed on the last sheet in the workbook. Name the last worksheet Memo.
Finish and Submit
Save your Excel file as a Macro-enabled workbook!! Your Excel file should contain four worksheets.
Documentation
Gonzales
X Games Calc
Memo
Submit one Macro-enabled Excel file. When submitting the file, provide a comment in the comments area explaining what you learned from completing this lab activity. File naming convention: If your name is Jane Doe, then your file should be named very similar to Doe_J_Week7Lab.xlsm.
Next