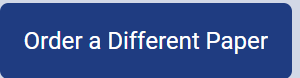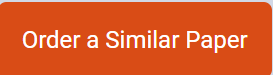Part 1 Get content for your database and update tables
Each student has a unique file for this assignment. CAUTION: RIGHT CLICK and select to save the files. DO NOT Left Click to open files directly from the links or the data may be corrupted. Download your database file. Products and orders Download your text file. Sales order details (you must right-click and choose to save it) Download your spreadsheet file. Supplier dataCaution: These data files are unique and are only valid for you! If you do not use these data files or if you share these files with another student then you and any student you share these files with will receive 0 points credit for this assignment and risk being dropped or failing the class.
Save the database file with the name Yousif.Mikha_Exam2 (your file should automatically be named)
Start Access and open the Exam 2 database file you downloaded.If you see the yellow security warning then click the Enable Content button.
Open Table1 and verify that there are 68 records in the table. Example
Open Table2 and verify that there are 100 records in the table. ExampleIf you dont have the number of records listed above contact your instructor before proceeding.
Rename Table1 to tblProduct
Rename Table2 tblOrder
Close all tables
Part 2 Import Data
Import the text file as a table named tblOrderDetail. Note 1: The text file is a comma delimited data file where the first row contains field names.Note 2: No key field or index required for this table!
Import the spreadsheet file as a table named tblSupplierNote 1: SupplierID should be set as the primary key See example of tables excluding your employee table/s
Review the field types and set them as appropriate for the data size and type.
In tblSupplier change the name of record 1 contact A. Schmitt to A. Mikha
Import 2 tables (tblEmployees and tblJobs) which you created in your Yousif.Mikha_Exam1Exam 1 database.
Part 3 Update Table Design
Modify table design following best database design practices. You can refer to your text starting on page A2-104You can also review Microsoft Database Design and my Database Design information pages.
Update each table by setting appropriate field types, format, and sizes.
Set appropriate key fields. Every table except tblOrderDetail requires a key field.
Save any change to your tables.
Part 4 Add Validation and Lookup Field
Add Validation to the Category field of tblProduct so that only the follow entries are allowed:Beer Candy Drinks Food Other Snack
Add the following validation text:Must be one of the following: Beer, Candy, Drinks, Food, Other, Snack.
Modify the Category field to be a Lookup Field such that the following values can be selected from a list when you click in the Category field of any item:Beer, Candy, Drinks, Food, Other, Snack
Save the changes to the table.
Part 5 Create Relationships
Now that all the tables have had their design optimized and key fields are set the relationships can be set. If you have trouble creating a relationship you may need to modify the table design.
Include all 6 tables in the Relationship view.
Add appropriate relationships between the tables.
Make sure that Enforce Referential Integrity and Cascade Update Related Fields is set for each relationship.
Adjust the relationship layout so relationship lines are not hidden or go behing any of the tables and do not cross other relationship lines.
Save the changes to the relationships
Part 6 Create a Filter
Create a filter in tblProduct that lists only the ItemCost is equal to OR below 1 Your filter must produce the correct results if the values are changed or new items are added to the table.
Toggle the filter on to verify that it works.
Toggle the filter off and close the table saving your changes with the filter off.
Part 7 Create Queries
The manager wants to set up a discount section by the register with items which cost 99 cents. He also want a list of all the items from California which are from the Other category.
Create a new query named qry99CentItems including items which have an ItemPrice of 99 cents including the following fields in this order: Item, ItemPrice, and Inventory.
Sort the query design by Inventory in descending order.
Save the query
Create a new query named qryOtherItemsFromCA using data from tblProduct and tblSupplierthat displays only the SupplierName and Item fields in the results for all items in the Other category for suppliers in California.
Sort the query design by Item in Ascending order.
Adjust the width of each column as needed to properly display the results in the datasheet view.
Save the query. Example
Part 8 Create a Form
Create a form for tblProducts using the Form Wizard in the columnar format.
Adjust the width of the Category, ItemCost, and ItemPrice so they are the same width as SuplierIDand Inventory. Do not adjust the width of the Item field.
Change the text of the form header of the form to Products
Save the form as frmProduct Example
Part 9 Create a Report
Create a report including the SupplierName from tblSupplier and Item, ItemCost, Inventory from tblProduct.
Select to view by tblSupplier
Sort by Item and select Stepped layout
Save the report as rptSupplierItems
Adjust the columns so all the column names and data are correctly displayed
Change the report title in the header to Supplier Items
Add a total in the SupplierID footer to list the number of items from each supplier and align it with the left edge of the Items
Add a caption Total Items for the sum
Change the font color for the Total Items caption and the calculated total
Change the text of the report header to Supplier Items Example
Save the report
Part 10 Finish and Submit
Set the database file option to compact on close. See the video how to do this.
Upload your Yousif.Mikha_Exam2 file using the Exam 2 link. Caution! Files must be submitted to the class drop box to earn credit.
Grading Rubric
Points
Requirements
6
Correctly imported spreadsheet, text and database filesno extra table i.e. import errors
14
Updated table designs, field types/sizes, set correct Primary Keysdatabase only contains 6 tables named; tblEmployee, tblOrder, tblOrderDetail, tblJobs, tblProduct, tblSupplier
4
Added filter to Category field of tblProduct
16
5 correct relationships between tables, relationships enforce referential integrity,all relationships completely visible in design
8
Added validation rule, validation text, add Lookup field to tblProduct Category field
12
Created queries qry99CentItems and qryOtherItemsFromCA
6
Created and formatted form frmProduct, formatted column widths and changed header text
10
Create and format rptSupplierItems,form has correct layout, formatting and caption
4
Set database to Compact on Close option
80
Total possible for uploading Yousif.Mikha_Exam2