Excel Project 2 MS Excel (Spring 2019) Use the project description below to complete this activity (all the details are included in this document). For a review of the complete rubric used in grading this exercise, click on the Assignments tab, then on the title Excel Project 2. Click on Show Rubrics if the rubric is not already displayed. Summary Create a Microsoft Excel workbook with four worksheets that provides extensive use of Excel capabilities including charting, and written analysis and recommendations in support of a business enterprise. A large rental car company has two metropolitan locations, one at the airport and another centrally located in downtown. It has been operating since 2015 and each location summarizes its car rental revenue quarterly. Both locations rent four classes of cars: economy, premium, hybrid, SUV. Rental revenue is maintained separately for the four classes of rental vehicles. The data for this case resides in the file spring2019rentalcars.txt and can be downloaded by clicking on the Assignments tab, then on the data file name. It is a text file (with the file type .txt). Do not create your own data. You must use the data provided and only the data provided. Default Formatting. All labels, text, and numbers will be Arial 10, There will be $ and comma and decimal point variations for numeric data, but Arial 10 will be the default font and font size. Tutorials Note: Tutorials that address activities used in this project have been assigned in Week 1, 2 and 3. Step Requirement Comments 1 Open Excel and save a blank workbook with the following name: a. Students First InitialLast Name Excel Project 2 Example: JSmith Excel Project 2. b. Set Page Layout Orientation to Landscape. Use Print Preview to review how the first worksheet would print. 2 Change the name of the worksheet to Analysis by. 3 In the Analysis by worksheet: a. Beginning in Row 1, enter the four labels in column A (one label per row) in the following order: Name:, Class/Section:, Project:, Date Due: b. Place a blank row between each label. Please note the colon : after each label. c. Align the labels to the right side in the cells. It may be necessary to adjust the column width so the four labels are clearly visible within Column A (not extending into Column B). Format for column A: Arial 10 point Normal font Right-align all four labels in the cells Step Requirement Comments 4 In the Analysis by worksheet with all entries in column C: a. Enter the appropriate values for your Name (in cell C1), Class and Section (cell C3), Project (cell C5), and Date (cell C7) across from the appropriate label in column A. b. Use the formatting in the Comments column (to the right). It may be necessary to adjust the column width so the four labels are clearly visible within Column C (not extending into Column D). Format for column C: Arial 10 point Bold Left-align all four values in the cells 5 a. Create new worksheets: Data, Initial Analysis, and Profit Analysis Upon completion, there should be Analysis by as well as the three newly created worksheets. b. Delete any other worksheets. Note: The three new worksheets might not have Arial 10 point as the default type so it may be necessary to change the font and point to Arial 10 for the new worksheets. 6 If necessary, reorder the four worksheets so they are in the following order: Analysis by, Data, Initial Analysis, Profit Analysis. 7 After clicking on the blank cell A1 (to select it) in the Data worksheet, import the text file spring2019rentalcars.txt into the Data worksheet. The data should begin in Column A, Row 1. It will be necessary to change Revenue data to Currency format ($ and comma (thousands separators) with NO decimal points, and to change NumCars data to number format, with NO decimal points, but with the comma (thousands separator). Note: in the Currency format there is NO space between the $ and the first numeric character that follows the $. Though the intent is to import the text file into the Data worksheet, sometimes when text data is imported into a worksheet, a new worksheet is created. If this happens, delete the blank Data worksheet. Then change the name of the new worksheet with the imported data as Data. Make sure worksheets are in the correct order per Item 6. Format: all data (field names, data text, and data numbers) Arial 10 point Normal font The field names should be in the top row of the worksheet with the data directly under it in rows. This action may not be necessary as this is part of the Excel table creation process. The data should begin in column A. Step Requirement Comments 8 In the Data worksheet: a. Create an Excel table with the recently imported data. b. Pick a style with the styles group to format the table (choose a style that shows banded rows, i.e., rows that alternate between 2 colors). c. The style should highlight the field names in the first row. d. Ensure NO blank cells are part of the specified data range. e. Ensure the table has headers. f. Ensure that Header Row and Banded Rows are selected in the Table Style Options Group Box, but do NOT select a Total row. Some adjustment may be necessary to column widths to ensure all field names and all data are readable (not truncated or obscured). 9 In the Data worksheet: a. Sort the entire table by Year (ascending) b. Delete all 2017 rows and data. There should be one row for titles and sixty-four rows of data after the 2017 data is deleted. c. There should be no column or data truncation. 10 Copy the contents of the Data worksheet to both the Initial Analysis and Profit Analysis worksheets, with cell A1 as upper left-hand corner in for both worksheets. a. The two worksheet Excel tables should meet the formatting requirements of the Data worksheet specified in step 7 above. b. There should be no column or data truncation. c. Each of the destinations should have an Excel table. Step Requirement Comments 11 In the Initial Analysis worksheet, using the Excel table just copied there: a. Create a Pivot Table using all 2015 and 2016 data. b. Locate the top edge of the Pivot Table at the top edge of Row 1 and a few columns to the right of the data. c. Display the total revenue for all four types (CarClass) of vehicles in four columns with no breakdown by quarters. (Put CarClass in the columns area of the PivotTable fields) d. Display the total revenue for both Airport and Downtown locations in two rows with no breakdown by quarters. (Put Location in the rows area of the PivotTable fields). e. Row and column calculations (sum) are required so that the total revenue for EACH location and the total revenue for EACH CarClass are visible in the pivot table. There must be a grand total that represents the sum of ALL revenue. f. Ensure that the formatting is as listed in the Comments column. g. Left justify both locations and Grand Total below both and right justify four car classes and Grand Total to the right of the four car classes in the pivot table. h. Final step: Adjust column widths, if necessary, to eliminate title and data truncation of the pivot table. Format (for pivot table label, text, data as appropriate): Currency (leading dollar sign) with no space between the $ and the first number No decimal places Arial 10 point Normal font No title or data truncation in the pivot table. Right-align the column labels. 12 In the Initial Analysis worksheet, using the pivot table: a. Create a column or bar type of chart that shows the total revenue for each of the four vehicle types at each location. b. Add a title that reflects the information presented by the chart. c. The upper left corner of the chart should be one or two rows below the above referenced pivot table and left-aligned with the pivot table. d. The chart should clearly indicate location and type of car. The chart should allow a viewer to determine approximate revenue totals for each vehicle total revenue at each location. The chart should have no more than 8 bars or columns. For the two questions that follow, present your answers in the Initial Analysis worksheet in a very readable format. These answers should be placed on the page below the pivot table and chart Do not let the answers be split over more than one page. You can type your answer in one cell, then highlighting and selecting several rows and columns, selecting merge cells and selecting Wrap Text. Do NOT widen the columns as this will adversely impact the appearance of the pivot tables above. You will want to change the text from Center to Left justification. Play with this a bit. If you simply type your answer on a single line, that will also be ok. Be sure the entire answer can be read without the reader having to change any formatting, scroll horizontally, or view the results in the cell contents box. Use Currency (leading dollar sign) with no space between the $ and the first number format for dollar figures. Step Requirement Comments 13 Question 1: Based on the pivot table above, which location for 2015 and 2016 combined produced the most revenue? How much revenue was it? a. Label your response Question 1. b. Answer this question in 1 or 2 sentences. Use the following text format: Arial 10 point Normal/Black Left-align text in the cell 14 Question 2. Based on the pivot table above, which combination of location and car class for 2015 and 2016 combined produced the most revenue? How much revenue was it? a. Label your response Question 2. b. Answer this question in 1 to 2 sentences. Use the following text format: Arial 10 point Normal/Black Left-align text in the cell 15 In the Profit Analysis worksheet: a. In Row 1 and in the column to the immediate right of NumCars label, add the following labels in the following order: Expenses, Profit, ProfitperCar (three labels, each at the top of a column) b. If necessary, adjust column widths to eliminate truncation. c. The Excel table should be extended three columns to the right after adding these three new columns. Use the following text format: Arial 10 point Normal/Black Left-align text in the cell 16 In the Profit Analysis worksheet: a. In Row 1, two columns to the right of the Profit per Car label add the label: Hybrid Expense per Car. b. In Row 2, in the same column as Hybrid Expenses add the label Non-Hybrid Expense per Car. DO NOT adjust column widths for these two labels. The blank column to the left of these two labels will prevent these two labels from becoming a right extension of the Excel table. Use the following text format: Arial 10 point Bold Left-align text in the cell 17 In the Profit Analysis worksheet: In the next totally visible cell (no content bleed over from label) in Row 1 add 100 for Hybrid Expense per Car in Row 1 and in Row 2 add 50 for Non-Hybrid Expense per Car. The absolute cell addresses of these two numeric values will be used to calculate Expenses in the Excel table for each row. Format: Currency (leading dollar sign) with no space between the $ and the first number No decimal places Arial 10 point Normal font Step Requirement Comments 18 In the Profit Analysis worksheet: Expenses costs include maintenance, cleaning, and administrative expenses associated for a car rental. The Expenses for one rental transaction will be determined from the values specified in the worksheet. DO NOT enter the values in this column on a cell by cell basis. a. In the first cell directly under the Expenses label, calculate the total Expenses that corresponds to the number of cars rented IN THAT ROW (NumCars) using an IF statement to as part of the formula to determine the value of Expenses for one vehicle. b. First, use the IF statement to determine the single vehicle Expenses and second, edit the cell contents to multiply it by the NumCars so that the Expenses value represents the total Expenses costs for the Number of Cars (NumCars) rented that row. Expenses = Numcars * Expense per Car c. Use the absolute cell address for the numerical Expenses value for ONE vehicle which should then be multiplied by the number of cars in each row. d. Adjust column width as needed to eliminate truncation after format adjustments. Note: the use of absolute cell addresses allows those Expenses values to be changed and then by recalculation, update the entire Excel table. It can be helpful to double-check a hybrid and a nonhybrid row with a calculator for calculation accuracy. Format: Currency (leading dollar sign) with no space between the $ and the first number. No decimal places Arial 10 point Normal font 19 In the Profit Analysis Worksheet: a. In the first cell directly under the Profit label, calculate total profit by subtracting Expenses from revenue (should be a positive number). (Revenue Expenses). Then repeat the formula for each row below. b. In the first cell directly under the ProfitperCar label, divide Profit by NumCars (Profit/Numcars). Then repeat the formula for each row below. c. Adjust column widths as needed to eliminate truncation after formatting. Verifying the accuracy of a few cells calculation with a calculator can be helpful. Format: Currency (leading dollar sign) with no space between the $ and the first digit. No decimal places for Profit and two decimal places for ProfitperCar data Arial 10 point Normal font Step Requirement Comments 20 In the Profit Analysis worksheet: a. Create a Pivot Table using all 2015 and 2016 data. b. Locate the top edge of the Pivot Table in Row 4 and leftaligned with the left edge of the Hybrid Expenses label. c. Display the total profit for all four types (CarClass) of vehicles in four columns with no breakdown by quarters. (Put CarClass in the columns area of the PivotTable fields). d. Display the total profit for both Airport and Downtown locations in two rows with no breakdown by quarters. (Put Location in the rows area of the PivotTable fields). e. Row and column calculations (sum) are required so that the total profit for EACH location and the total profit for each CarClass are visible in the pivot table. There must be a grand total that represents the sum of all profit. f. Format required listed in the Comments column. g. Left justify both locations and Grand Total below and right justify four car classes and the Grand Total to the right of the four car classes in the pivot table. h. Final step: Adjust columns widths, if necessary, to eliminate title and data truncation of the pivot table. Row and column calculations (sum) are required so that the total profit for EACH location and the total profit for EACH carclass are visible in the pivot table. There must be a grand total (sum) that represents the sum of ALL profit. e. Position the upper left corner of the Pivot Table in the same column as the Hybrid Expense per Car label begins and two rows below it. f. Use format as defined in the Comments. Locate the top edge of the Pivot Table in Row 4 and left aligned with the Hybrid Expenses label. Format (for pivot table labels, text, data as appropriate): Currency (leading dollar sign) with no space between the $ and the first number. No decimal places Arial 10 point Normal font 21 In the Profit Analysis worksheet: a. Create a Pivot Table using all of the 2015 and 2016 data. b. Position the upper left corner to left align with the pivot table above and two rows below the pivot table above. c. Display the average profit for all four types (carclass) of vehicles in four columns with no breakdown by quarters. (Put CarClass in the columns area of the PivotTable fields). d. Display the average profit for both Airport and Downtown locations in two rows with no breakdown by quarters. (Put Location in the rows area of the PivotTable fields). e. Row and column calculations (average) are required so that the average profit for EACH location and the average profit for EACH CarClass are visible in the pivot table. There must be a composite average (average) that represents the average of all profit values. f. Format required listed in the Comments column. g. Left justify both locations and Grand total below and right justify four car classes and the Grand Total to the right of the four car classes in the pivot table. h. Final step: Adjust column widths, if necessary, to eliminate title and data truncation in BOTH pivot tables. Please note: This pivot table displays average NOT total. Format (for pivot table labels, text, data as appropriate): Currency (leading dollar sign) with no space between the $ and the first number. No decimal places Arial 10 point Right-align pivot table column labels Normal font For the questions below, in the Profit Analysis worksheet, present your answers in a very readable format left-aligned with and one or two rows beneath the lower pivot table. You can type your answer in one cell, then highlight and select several rows and columns, selecting merge cells and selecting Wrap Text. Do NOT widen the columns as this will adversely impact the appearance of the worksheet items above. You will want to change the text from Center to Left justification. Play with this a bit. If you simply type your answer on a single line in that will also be ok. But be sure the entire answer can be read without the reader having to change any formatting. Reading the answer in the cell editor is NOT acceptable, the answer must be visible in the worksheet itself. Use Currency (leading dollar sign) with no space between the $ and the first number format for dollar figures. 22 Question 1: Based on the upper pivot table, which of the two locations produces the greater profit (include the profit figure) and which vehicle class of the four produces the least profit (include the profit figure)? Label your response Question 1. Answer this question in 2 to 3 sentences one or two rows below and left-aligned with the lower pivot table. Format: Arial 10 point Normal/Black Left-align text in the cell 23 Question 2: Based on the lower pivot table, which combination of location and carclass is MOST profitable on a quarterly basis and which combination is least profitable on a quarterly basis car (include the average quarterly values with the answer). Label your response Question 2. Answer this question in 2 to 3 sentences in a new row left-aligned with the Question 1 response and one or two rows beneath it. Format: Arial 10 point Normal/Black Left-align text in the cell
Need urgent help with an IFSM 201 project due in 4 hours!!!
Order a plagiarism free paper now. We do not use AI. Use the code SAVE15 to get a 15% Discount
Looking for help with your ASSIGNMENT? Our paper writing service can help you achieve higher grades and meet your deadlines.
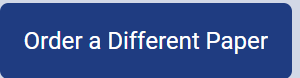
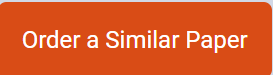
Why order from us
We offer plagiarism-free content
We don’t use AI
Confidentiality is guaranteed
We guarantee A+ quality
We offer unlimited revisions

