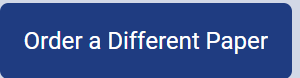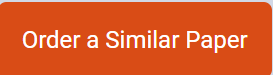Part 1 Create a new Workbook for the exam
Start Excel and create a new blank workbook. Save your new workbook as firstname.lastname_Exam3Files not created in Microsoft Excel 2016 may not earn full credit.
Add additional worksheets to your workbook so you have a total of 3 worksheets and name the worksheets from left to right as follows: Overview, Loan, Payroll
Using the standard Office theme change the tab colors as follows:
Overview
Blue-Gray Text 2, Lighter 60%
Loan
Orange Accent 2, Lighter 40%
Payroll
Blue Accent 1, Lighter 40%
Office 2016 Theme Colors
Office 2016 Theme ->
Review Your worksheets tabs should look like this
Add 3 document properties via the Document Properties panel. Author: Title: Exam3Comments: location where you completed the exam examples
Important! : Your location in the comments must match the location you submit you file from or you will have a deduction.
If you completed it at home then list my home PC
If you complete it on campus then list the room and computer number using room E206 system 32 would be entered as E206 system 32 using college computers Cuyamaca Tech Mall system 206 or Grossmont Lab system 308
Part 2 Overview Worksheet Enter and Format cells
Make the Overview worksheet the active worksheet
Insert the header and footer elements in the header / footers areas as shown below.Type your user name in the right side of the header where it says Your Name in the example.Use the Excel built-in elements (highlighted in red) for the remaining header / footer areas.An example of the easy way to add headers and footers is available on the Exam Videos page.Example header / footer
In cell A1 enter Southwest Mini-Market #183
Merge and center the text in cell A1 across columns A to E
Change the font size and background color of cell A1 to an appropriate combination for a title.
Enter the following into the Overview worksheet starting in cell A3.
Income
Interest Checking
Sales
Total Income
Expenses
Mortgage
Payroll
Taxes
Insurance
Phone
Internet
Utilities
Advertising
Total Expenses
Change the font size for Income and Expenses then indent the other entries except Total.
Format the worksheet to make it look business like and professional.
You will complete this worksheet after you finish the Loan and Payroll worksheets.
Part 3 Loan Worksheet Calculate Payment
To add the Mortgage expense for the store we need to calculate the mortgage payment on the Loan Worksheet and then add a reference to the payment amount on the Overview worksheet.
This type of calculation was covered as a topic in Excel chapter 2.
Since this worksheet will have an area for user input and also an area where the calculated results will be displayed you need to design the worksheet appropriately and may want to refer to the
Worksheet Design page to view example layouts.
Enter the text Loan Calculation in cell A1
Merge and center the text in cell A1 across columns A to E
Change cell A1 font size and background color to an appropriate combination for a title
Input area Starting in cell A3 create the following. Use the following for your input area text and values
Store Cost 9100 Cuyamaca St.
618,300.00
Down Payment
51,100.00
Annual Percentage Rate
4.25%
Loan Term Years
30
Output area select an appropriate area to enter formulas to calculate the following for your output area values.
Loan Amount is the difference between the cost of the store and the down payment
Monthly Payment payments are at the end of the month and displayed as a positive value.
Total Cost of Loan which is the total of all payments
Total Interest which is the difference between the Loan Amount and Total Cost of Loan
Loan Amount
Monthly Payment
Total Interest
Total Cost of Loan
Create a range name for the Workbook using the monthly payment amount with the name Loan_Payment.
Format the worksheet to make it look business like and professional.
Self check. Change the Loan Term to 15 years. You should see the Monthly Payment, Total Interest and Total Cost of Loan change. If any of them stay the same then you have a problem.
When finished checking change the Loan Term back to 30 years.
Part 4 Monthly Payroll Worksheet Add Employees and Calculations
You will calculate the monthly pay for your employees.
Since you have weekly hours you will need to multiply this by 4 to get the monthly pay.
This assignment is a very simplified payroll example.
If you are interested you can download a full California example here however it is much more complex than this assignment. This is not needed or required for the exam.
Here is the unformatted example
Enter Monthly Payroll in cell A1, then merge and center the text across columns A to J
Change the font size and background color of cell A1 to an appropriate combination for a title
Add the same 12 employees used in Exam 1 by adding their last name in column A and first name in column B with the column titles in row 2.
Add a Total row below the employees.
Add the following columns for each employee starting in row 2 column C: Rate, Hours, Gross Pay, SS Tax, Fed Tax, State Tax, Insurance, and Net Pay Example Use the same Pay Rate you entered for your employees in Exam 1
Enter values for Hours in column D with the following guidelines: Make up the weekly hours for each employee using any value from 20 40 hours
Enter a formula in column E to calculate the monthly Gross Pay amount for each employee.
Add the following tables to the worksheet starting below your payroll data and calculations
Insurance Table
Health Insurance Premium
520.75
Hours for Health Insurance
30
Tax Rate Table
Employee Social Security
7.65%
Fed Income
15.00%
State Income
4.80%
Employer Social Security
7.85%
Calculations Table
Total Employee Insurance
Total Employer Social Security Tax
Total Monthly Payroll
Use references to values in the Insurance and Tax Rate Tables in formulas for the SS Tax, Fed Tax, State Tax columns where the calculated value is the Gross Pay times the tax.
Use a Function to calculate the totals for the SS Tax, Fed Tax, and State Tax in the total row.
Employees who work 30 hours or more will have the insurance premium deducted from their pay. Add a formula to calculate the insurance in the Insurance column for each employee based on the value in the Hours column and the Hours for Health Insurance in the Insurance table.
Add a formula to calculate the Net Pay which is the Gross Pay minus the SS Tax, Fed Tax, State Tax, and Insurance.
(Self Check 1 copying the formulas for Gross Pay, SS Tax, Fed Tax, and State Tax from the first employee to all the rows below should give you valid values if done correctly.)
(Self Check 2 changing the value in the Insurance Table for Hours for Health Insurance to 0 should display the insurance premium for all employees.) Be sure to set the value at 30 after checking
Use functions to find Gross Pay column values for Payroll Total, Maximum, Minimum, and Average.
Place the formulas under the Gross Pay column values.
Add row titles for your functions to clearly identify the Total, Maximum, Minimum, and Average values.
Enter a formula for the Employer Social Security Tax which is equal to the Total Gross Pay times the Employer Social Security Tax in the Calculations Table.
Enter a formula for the Total Employee Insurance which is equal to the total of the Insurance column in the Calculations Table.
Calculate the Total Monthly Payroll which is equal to the Total Gross Pay plus the Employer Social Security Tax in the Calculations Table.
Create a workbook range name for the value Total Monthly Payroll named Payroll_Total.
Freeze Panes so that only rows 1 and 2 plus column A are always visible when you scroll. There is an example on the Exam Videos page if you forgot how to do this.
Format the worksheet to make it look business like and professional.
Part 5 Complete Overview Worksheet
Select the Overview worksheet
Enter the text in column A and the values, formulas, or 3D references in column B of your worksheet.
Note: the Tax and Insurance values here are for the business.
Income
Interest Checking
319.03
Sales
64191.00
Expenses
Mortgage
3D reference for Monthly Payment from Loan worksheet
Payroll
3D reference for Payroll Total from Payroll worksheet
Tax
formula for 26% of Income Total
Insurance
1622.50
Phone
187.22
Internet
121.86
Utilities
418.24
Advertising
1218.37
Enter a formula to calculate total income, which is the sum of Sales and Interest
Enter a formula to calculate the total expenses to total all the expense values
In cell A19 enter the text Net Income
In cell B19 enter a formula to calculate the Net Income by subtracting the total expenses from total income.
Create a range name for the Workbook using the net income value with the name Net_Income.
Part 6 Create Expenses Chart
Create a 3D pie chart of the Expenses from the Overview worksheet excluding the Total
Add a legend below the pie chart with text labels for each expense.
Add a chart title March 2019 Expense Analysis above the chart.
Add percentage data labels to the outside end for each slice of the pie.
These should be the only data labels for the chart
Use the Move Chart command to move your chart to a new worksheet tab.
Change the tab name to Expenses Chart
Change the tab color as indicated below
Expenses Chart
Gold, Accent 4, Lighter 40%
Move the Expenses Chart tab so it is the last tab on the right