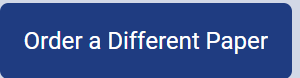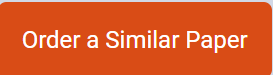Applying Concepts
Wireless Analyzer on Your Smartphone
Network+6.5a
Chapter 6 Reading Wireless Networking
Go to 6-5a, and complete Applying Concepts: Wireless Analyzer On Your Smartphone. This exercise can be completed on a desktop computer as well.
Using MS Word only, record your answers. Provide screen shots for each step of your work. Save the file as
WirelessXXX.docx. Substitute your first, middle, and last name initials in place of XXX. Attach and submit the document on Blackboard.
2.1
4.2
4.3
You can turn your smartphone into a Wi-Fi analyzer by installing a free or inexpensive app through your phones app store. These days, these apps are easy to find, easy to use, and provide useful information without much hassle. In this project, you install a Wi-Fi analyzer app on your phone and try it out on your home or school Wi-Fi network. These instructions are specific to an Android smartphone installing the Wifi Analyzer app, but you can adjust the steps to work for other smartphones and different apps.
On an Android smartphone, go to the Play Store and search for the app Wifi Analyzer. The app used in this specific example was created by farproc, but you can choose a different app if you want to.
Install the app and open it. You can look at the Online Help page at this time, or you can wait until later.
At the time of this writing, the app is programmed to automatically start scanning for Wi-Fi signals. It provides a live feed of signal strength and channel coverage for the wireless networks in its reach. You can see in Figure 6-25 that three networks were available at the time of the reading, two of which were using overlapping channels. The local network provided the strongest signal.
What channel is your network programmed to?
The Wifi Analyzer app provides some interesting features, including a signal meter, as shown on the left side of Figure 6-26, and a list of other hosts on the smartphones LAN, as shown on the right side of Figure 6-26. Notice in the list of LAN neighbors that device MAC addresses and manufacturers are also listed. Take a few minutes to explore your wireless analyzer apps features. What features and information did you find? What changes might you want to make to your Wi-Fi networks settings to increase its performance or security?
Figure 6-25
This Wifi analyzer app detected three wireless networks
Source: Wifi Analyzer app for Android
Wireless networks provide the best performance when the channels being used dont overlap with those used by nearby networks. For this reason, its best to program the network for channels at the beginning, center, and end of the channel bandwidth. For example, recall that 2.4-GHz-band devices offer up to 14 channels, although most only offer 11 channels, especially in the United States. In the U.S., then, neighboring Wi-Fi networks typically use channels 1, 6, and 11 in order to minimize overlap. (When all 14 channels are available, such as in many parts of Europe, the channel spread might still be 1-6-11, to maximize compatibility with devices from other areas of the world, or it might instead be 1-5-9-13 to maximize use of the available bandwidth.) If your wireless network is programmed for the same channel as your neighbors wireless network, youll get better performance if you change your networks channel to part of the channel range not currently in use in your vicinity.
Figure 6-26
Readings from the Wifi Analyzer app
Source: Wifi Analyzer app for Android
Chapter 6 Reading Wireless Networking
Go to 6-5b, and complete Applying Concepts: Scenario: Snail-Speed
Wi-Fi. Your answer must be a minimum of 4 paragraphs to receive credit.
Using MS Word only, record your answers. Provide screen shots for each step of your work.Save the file as
SnailSpeedXXX.docx. Substitute your first, middle, and last name initials in place of XXX. Attach and submit the document on Blackboard.
Applying Concepts
Scenario: Snail-Speed Wi-Fi
Network+ 6.5b
2.7
4.3
4.6
5.3
Your company recently rented new office space across town to make room for expansion in the Accounting Department, and part of your responsibility with the new acquisition was to install three new 802.11n APs. You completed the job just before the weekend, at the same time as the 19 accounting employees finished setting up their file cabinets and reception area furniture. Some of your fellow IT technicians completed workstation setup that same day; most of the workstations are connected to the network via wireless due to restrictions imposed by your companys contract with the property owner. Today, Monday, the accounting personnel reported for work at the new building.
At first, the new locations network seems to be working fine. The local network is communicating well with the home offices network, and everyone has access to all of the files they need on the file servers. As everyone gets settled in for the day and starts their Monday duties, however, the network slows to a snails pace. Its not long before you start to get complaints about emails being delayed, files not being accessible, and print jobs to network printers getting lost. You make a beeline across town to figure out whats wrong.
During the course of your investigation, you find that all of the hosts on the local network are accessible, although you find it odd that even though your ping tests are usually successful, sometimes they arent. You know the APs are all new devices, and you double-check their configurations to try to determine a common source for all the problems youve noted. Heres a summary of the results youve gathered:
All three APs are active and communicating successfully with your laptop.
All three APs are configured with identical SSIDs and other settings.
For good measure, you also walk around the office space with your wireless analyzer to confirm that there are no significant dead zones or interference.
Why are wireless transmissions being lost in transit? Below are several possible resolutions. Select the best one and explain your reasoning:
One of the APs is faulty and not processing transmissions. It should be removed and replaced.
The NICs in the employees workstations were damaged during the move. Probably several just need to be reseated while some might need to be replaced.
The APs should not have the same SSID. Rename each AP so their SSIDs dont match.
Three APs are insufficient for the wireless load of the Accounting Department. More APs should be added.
The APs are all part of the same LAN and should be separated into separate LANs.
The workstation computers are programmed to search for and connect with the wrong SSID, or the network keys are entered wrong. Every workstations wireless interface settings should be checked.
The APs are all programmed to use the same channel. They should be programmed for different channels.
Chapter 6 Reading Wireless Networking
Go to 6-6e, and complete Case Project 6-2, Establish a Wireless Network Baseline
When answering step 7, item/letter c, your answer must be a minimum of 4 paragraphs to receive credit.
Using MS Word only, record your answers. Provide screen shots for each step of your work. Save the file as
CaseProj6-2XXX.docx. Substitute your first, middle, and last name initials in place of XXX. Attach and submit the document on Blackboard.
One of the first pieces of information youll want to have handy when troubleshooting wireless issues is a baseline with which to compare current conditions at the time of the problem. Free software like NetStress can help you gather this kind of information while your network is working well.
Youll need two Windows 7 or 8.1 computers on the same LAN to complete this project. Both computers need to be connected wirelessly to the LAN. Youll also need an Ethernet patch cable to create a wired connection for one computer.
Go to nutsaboutnets.com and look for the free NetStress download. Download and install the NetStress program on two different computers that are connected to the same LAN. One computer will function as the transmitter computer, and the other will function as the receiver.
Open the NetStress program on both computers. In the Select Network Interface (local host) box, click on your wireless interface and click OK. If you get any Windows Security Alerts, click Allow access to allow access through your firewall.
On the Transmitter computer, click the blinking Remote Receiver IP button at the top of the window. In the Select Remote Receiver window, type the IP address of the Receiver computer into the white IP address field and click OK.
In the menu bar, click Start.
Allow the test to run for a couple of minutes, then click Stop in the menu bar.
Using Snipping Tool, which is included as part of Windows, take a screenshot of the results of your test on the Receiver computer. Be sure to get results for both the Timecourse (Total) tab and the Timecourse (TCP) tab. Remember to save your screenshots in a place where you can find them easily in a few minutes.
Connect one of the computers to the router/AP with an Ethernet cable and rerun the test for a couple of minutes again. Take a screenshot of these results as well, then answer the following questions:
What were your results when both computers were using wireless interfaces?
What were your results when one computer was using a wired interface?
How can you explain the differences?
7.5b